Build Your
Dream Community
For the businesses who wish to better
connect, engage and grow their community


Be Discovered
on the fastest growing creator network.
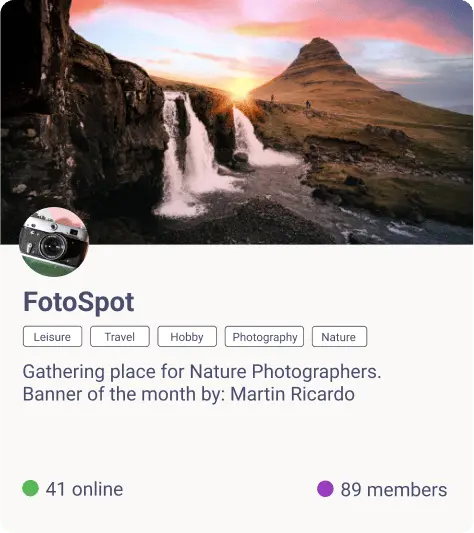
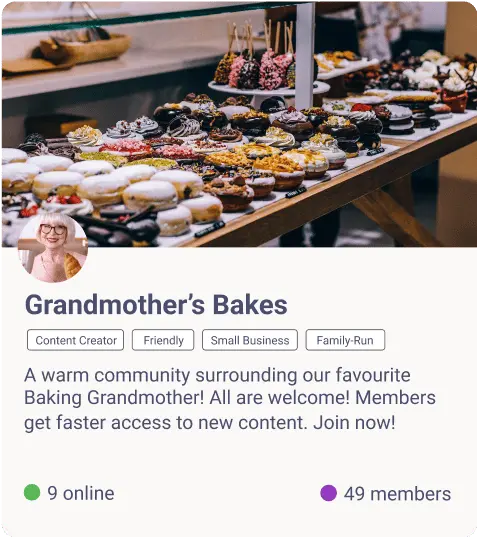
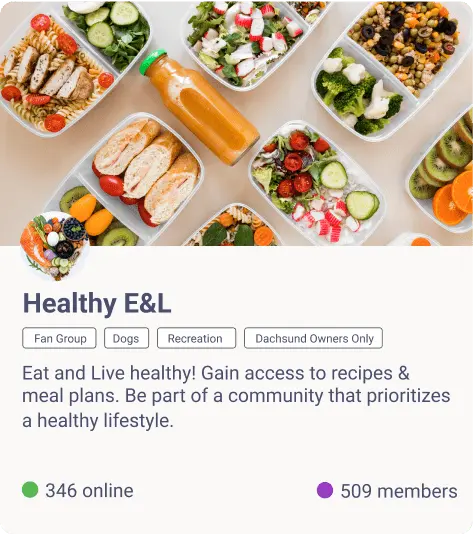
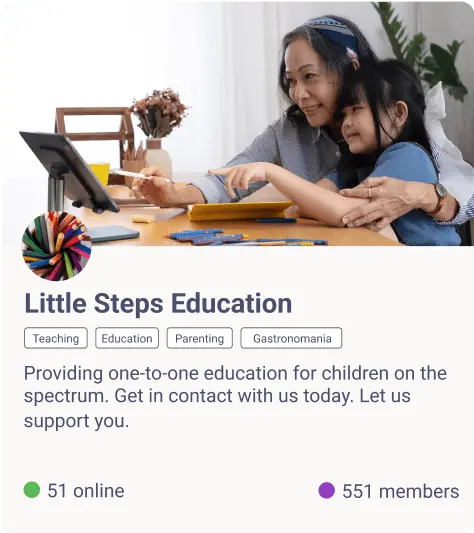
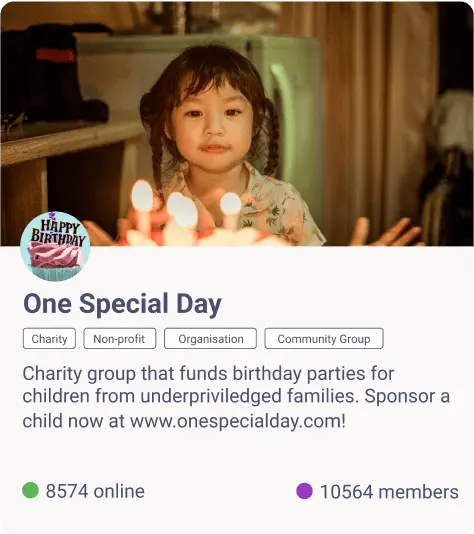
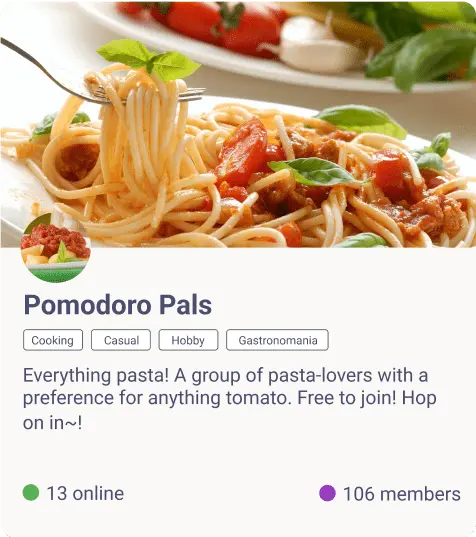

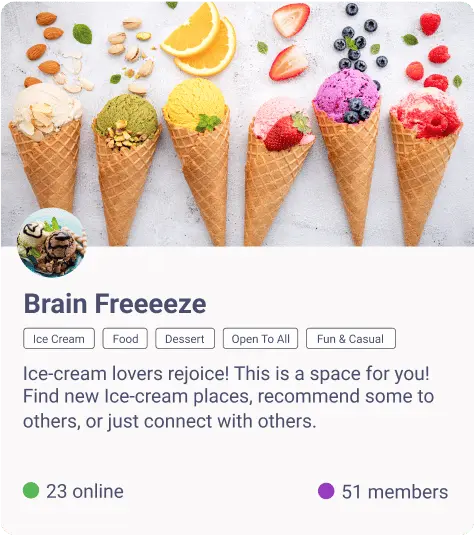
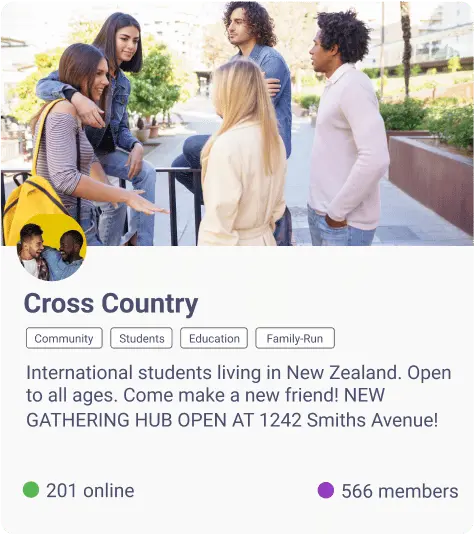
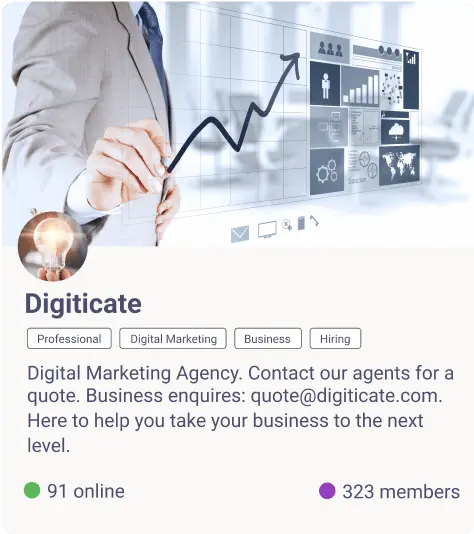
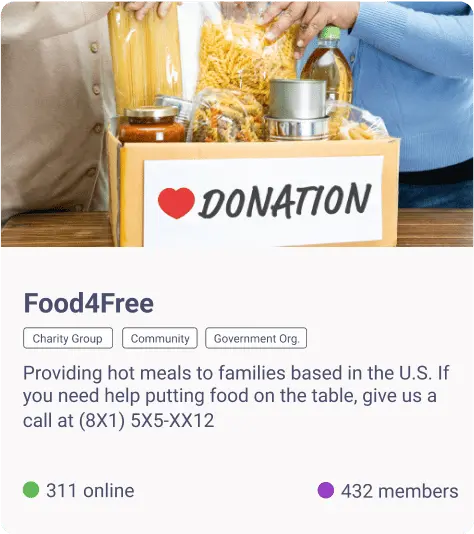
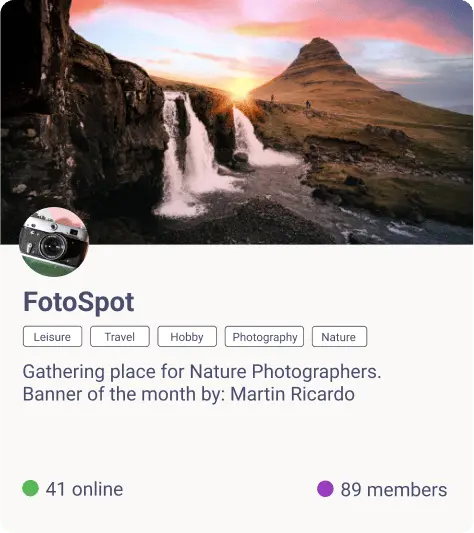
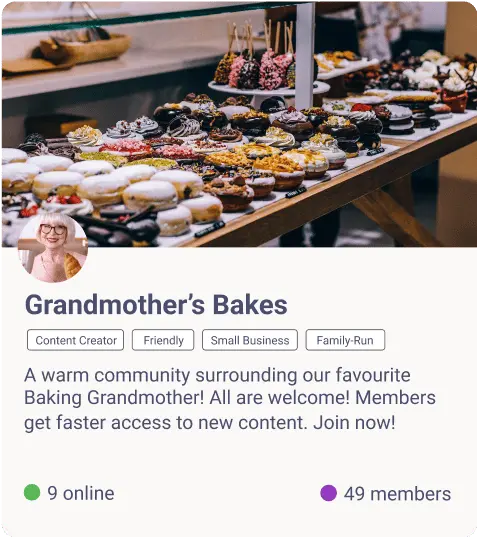
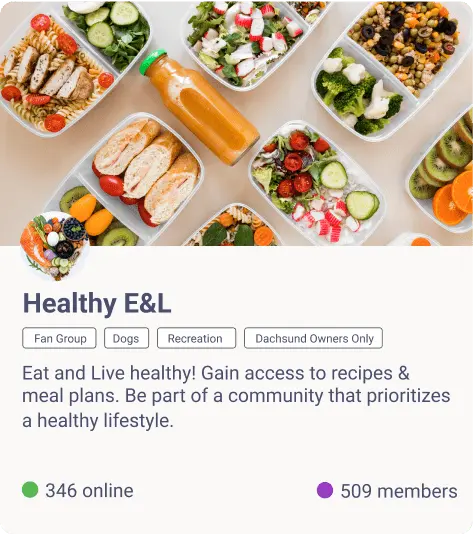
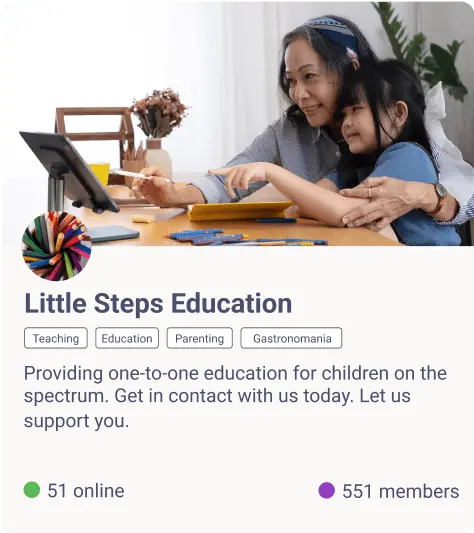
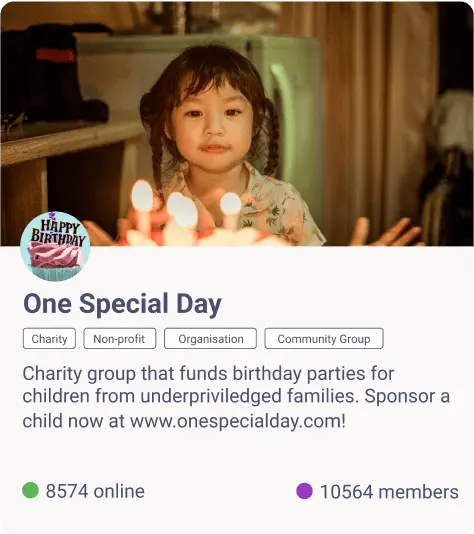
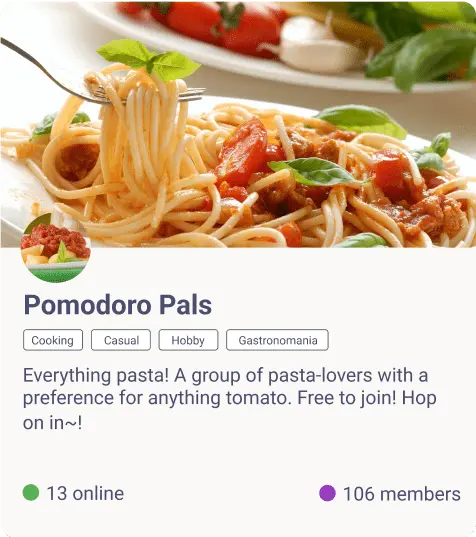

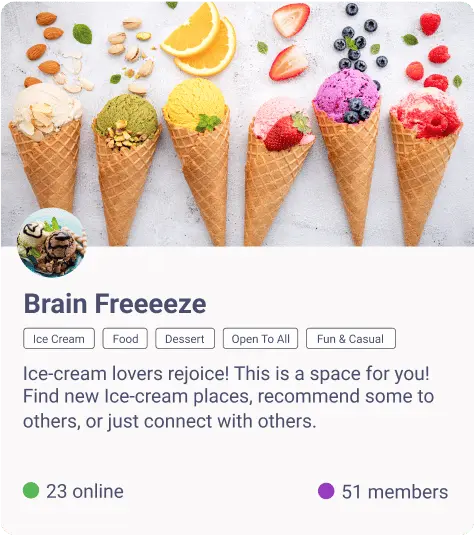
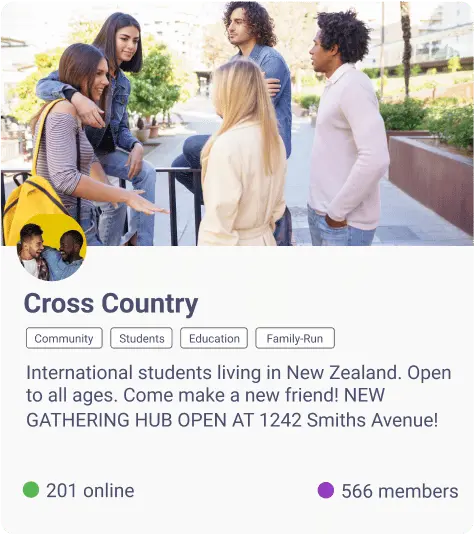
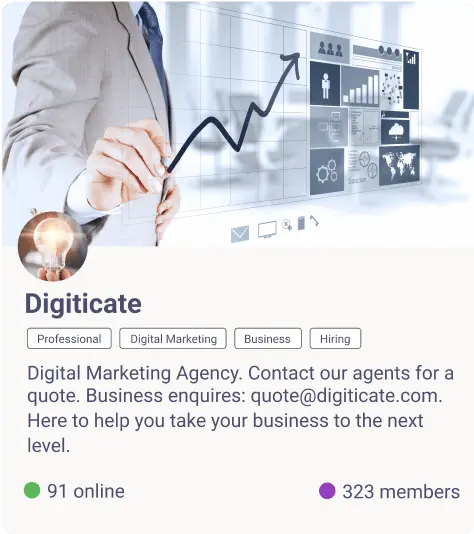
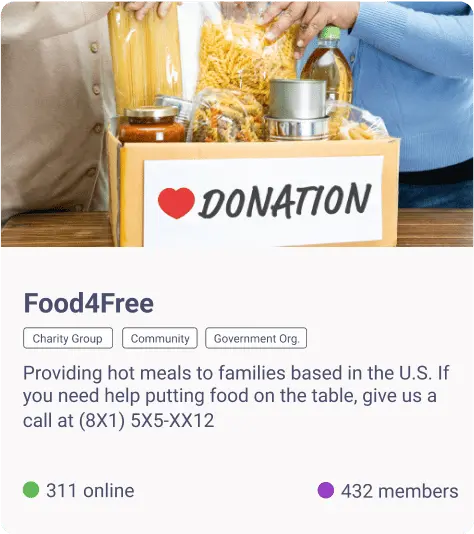
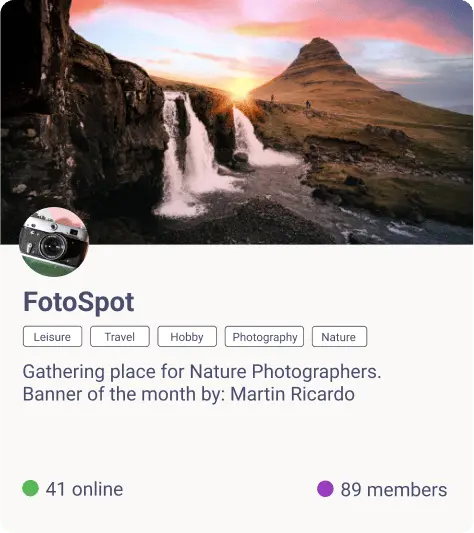
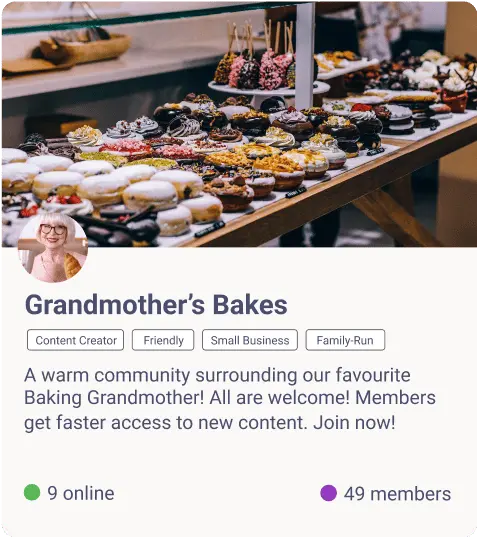
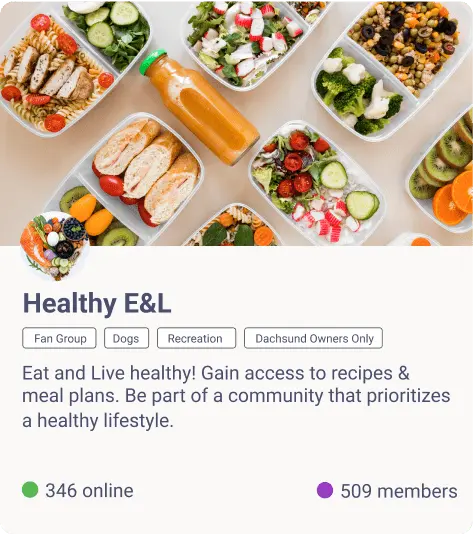
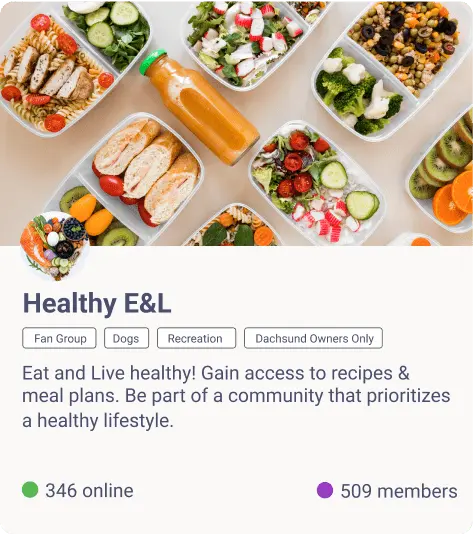
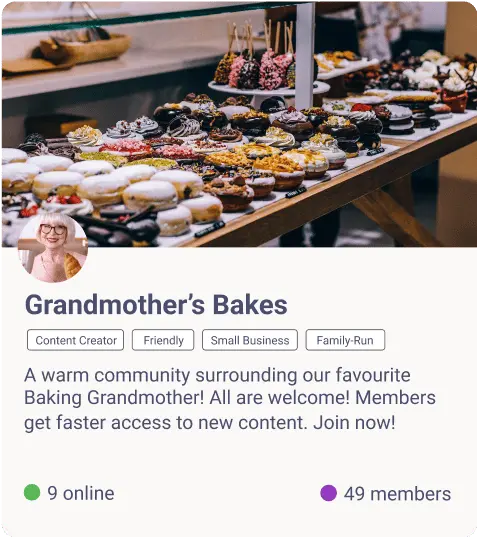
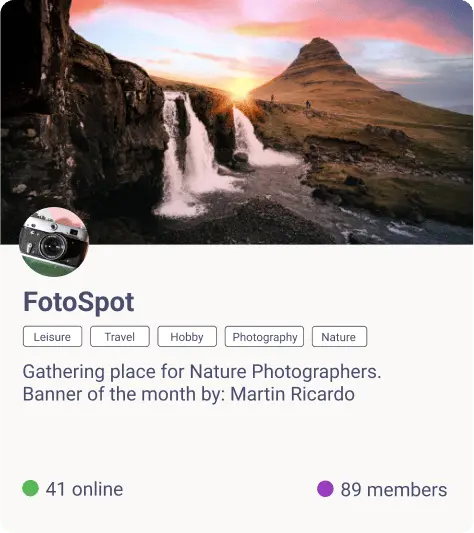
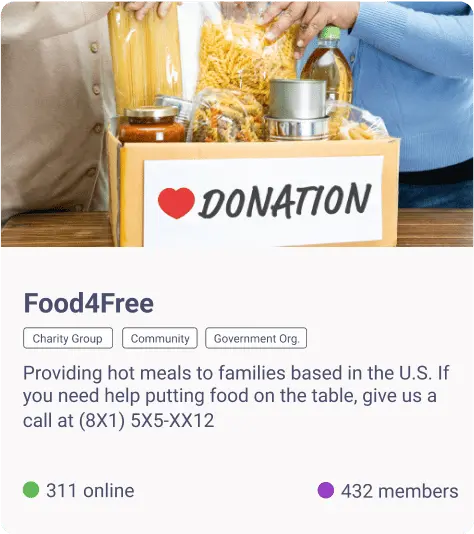
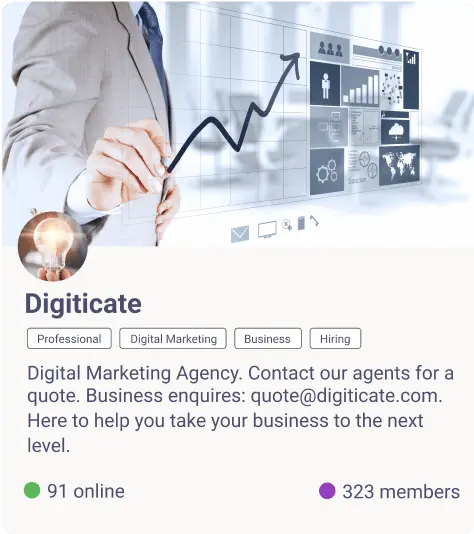
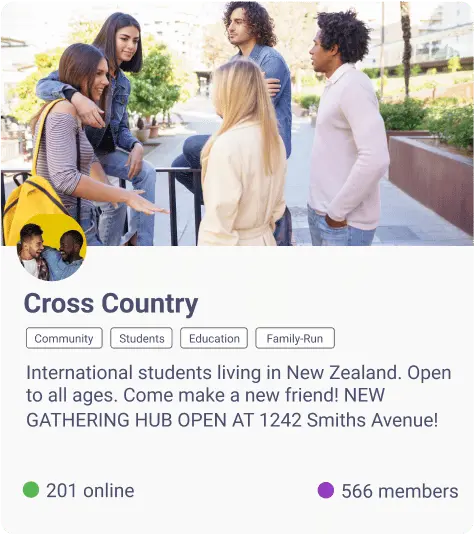
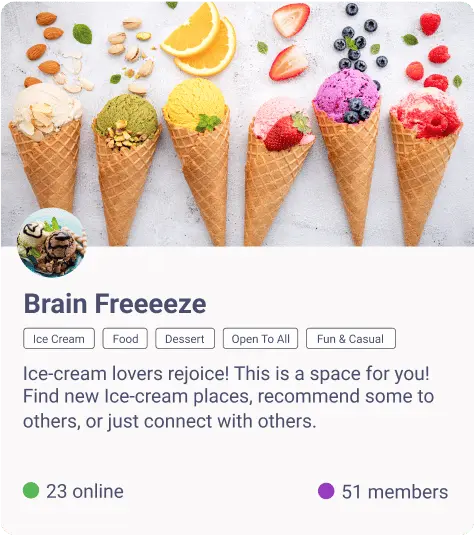

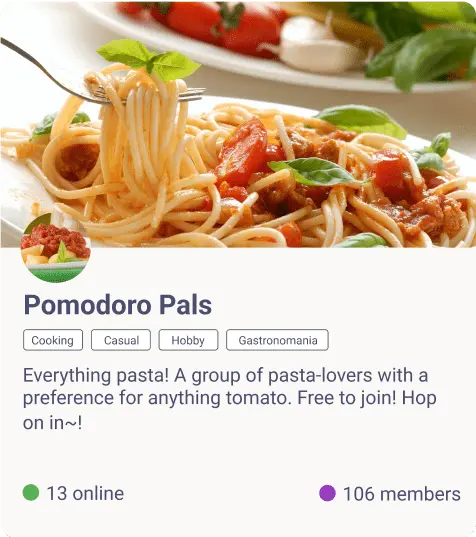
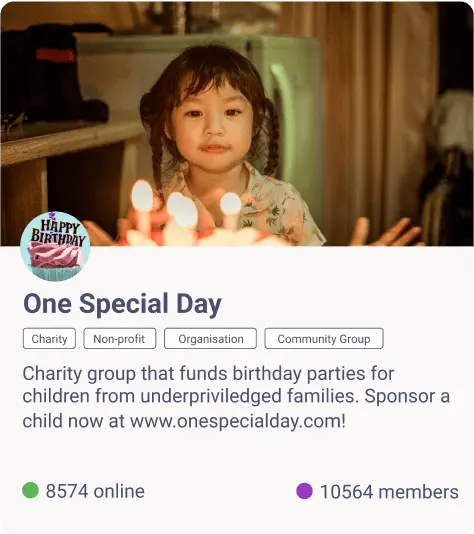
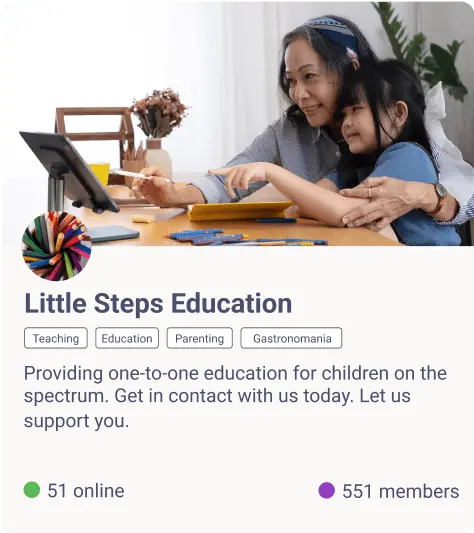
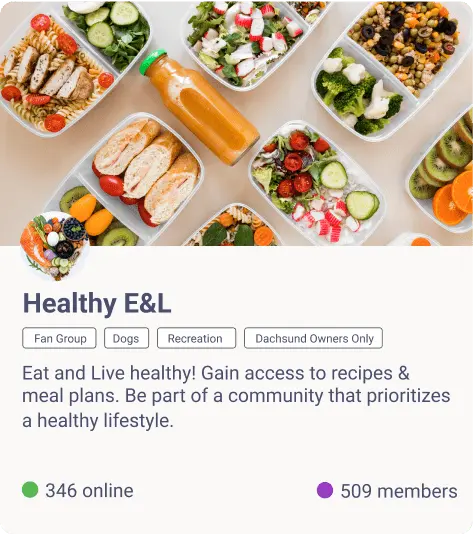
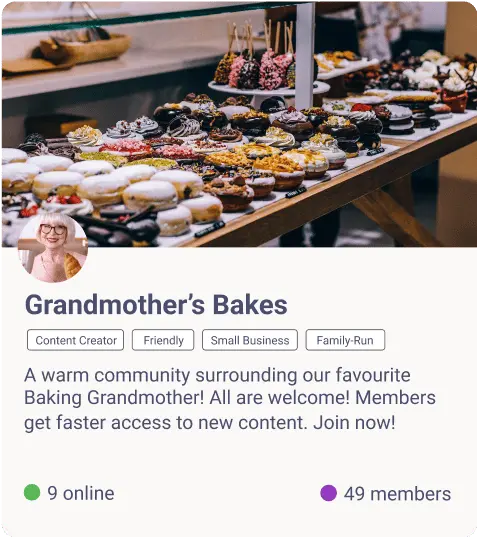
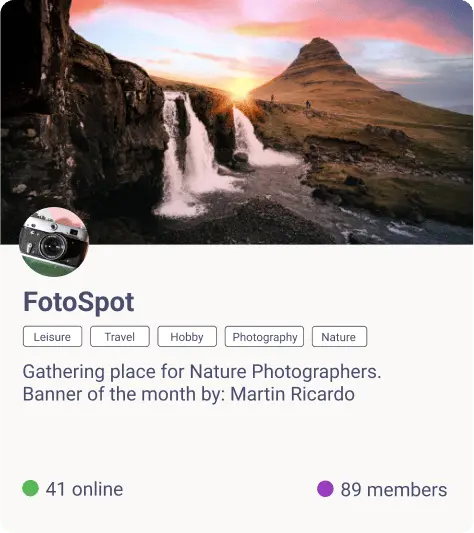
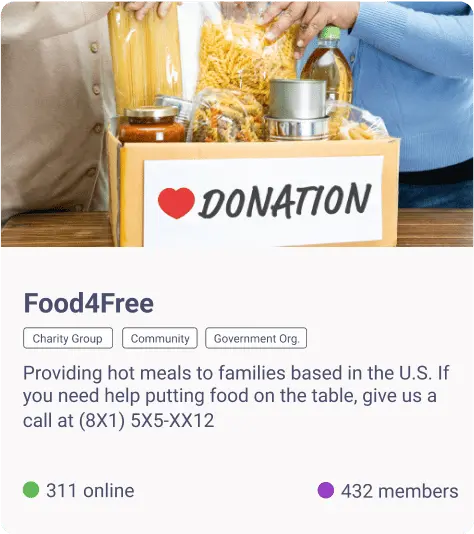
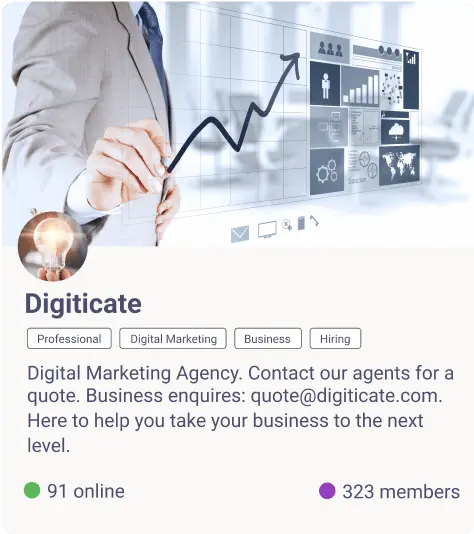
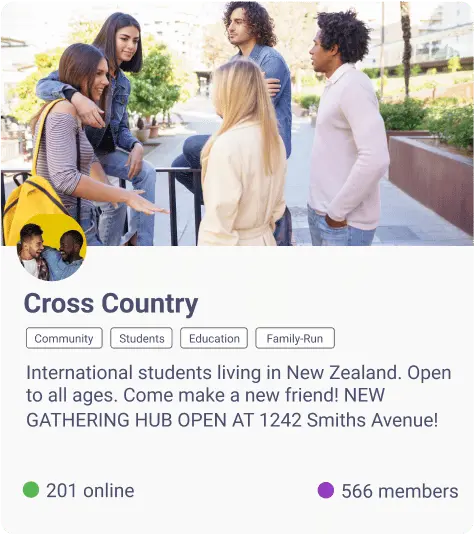
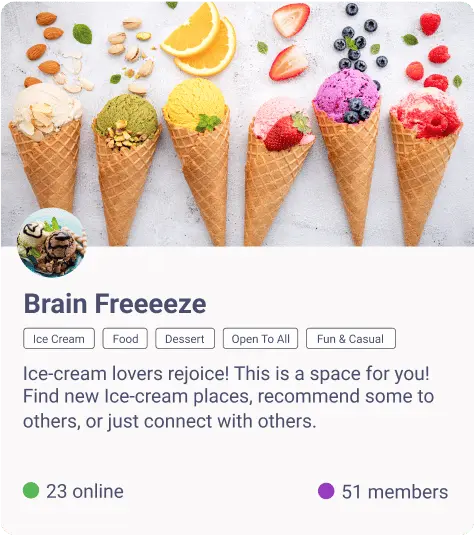

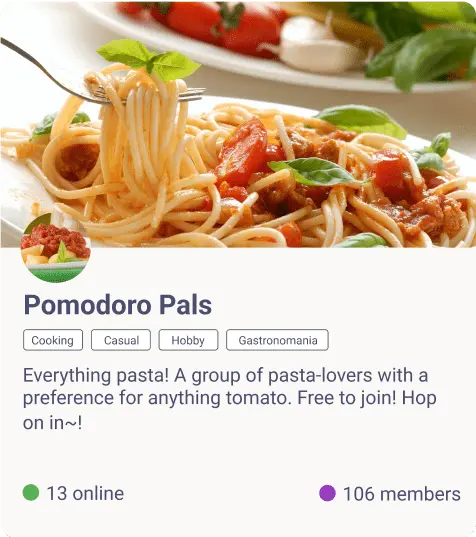
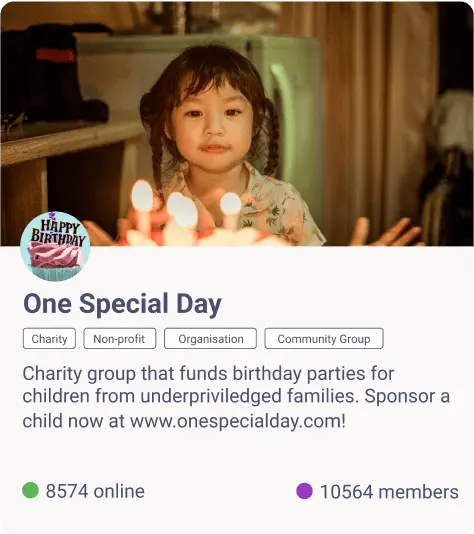
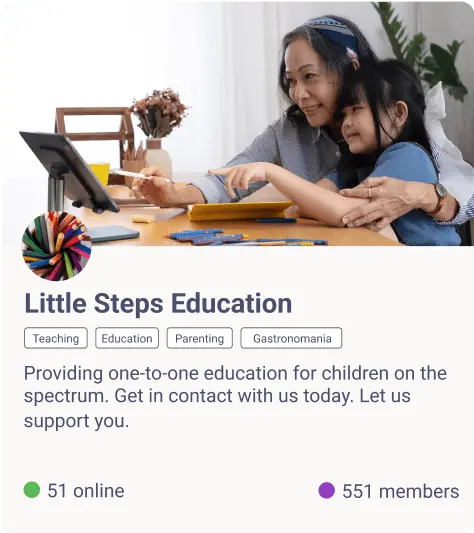
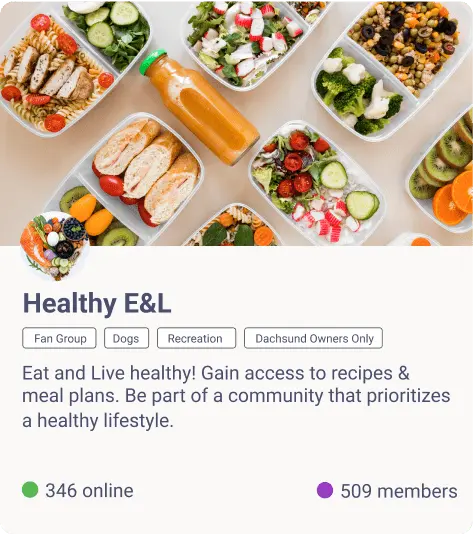
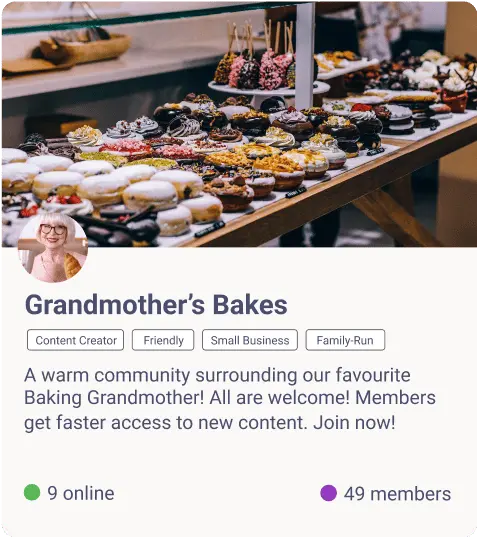
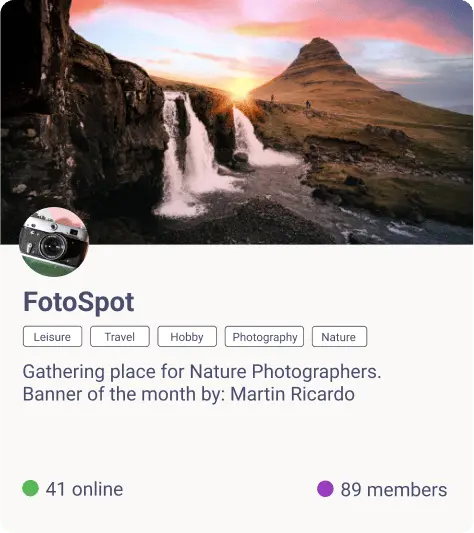
Powering the communities of the largest companies

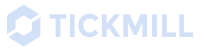
Everything you need to
create a perfect community
A fully customizable community building platform
that brings the best engagement tools to your fingertips.






Game changing features to
level up your community
From in-built gamification to in-depth server statistics.
Genesiv equips you with everything you need to build a thriving community.
Credit Options
Unlock different premium features as you level up your community with credits. Credits can be purchased by the server owner and even be contributed by your community.
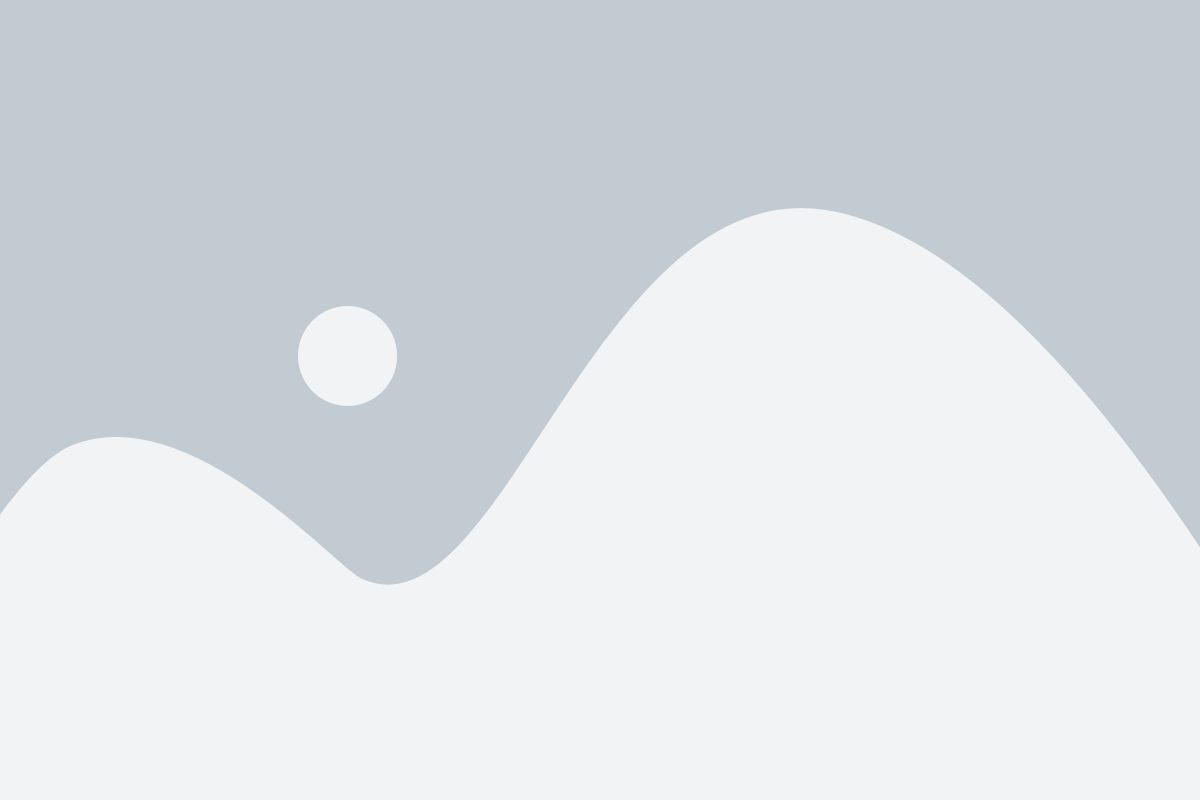
Growing Communities on Genesiv
Lorem ipsum dolor sit amet, consectetur adipiscing elit, sed do eiusmod
tempor incididunt ut labore et dolore magna aliqua.
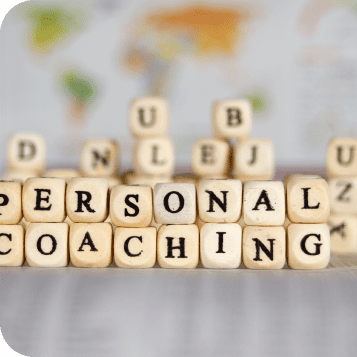
Community Name
Lorem ipsum dolor sit amet, consectetur adipiscing elit, sed do eiusmod tempor incididunt ut labore et dolore magna aliqua. Lorem ipsum dolor sit amet, consectetur adipiscing elit, sed do eiusmod tempor incididunt ut labore et dolore magna aliqua. Lorem ipsum dolor sit amet, consectetur adipiscing elit, sed do eiusmod tempor incididunt ut labore et dolore magna aliqua.
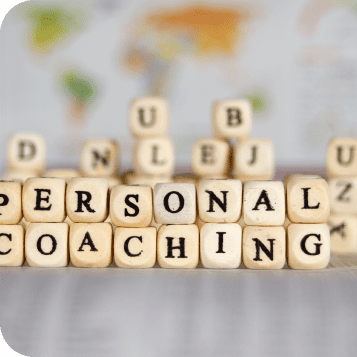
Community Name
Lorem ipsum dolor sit amet, consectetur adipiscing elit, sed do eiusmod tempor incididunt ut labore et dolore magna aliqua. Lorem ipsum dolor sit amet, consectetur adipiscing elit, sed do eiusmod tempor incididunt ut labore et dolore magna aliqua. Lorem ipsum dolor sit amet, consectetur adipiscing elit, sed do eiusmod tempor incididunt ut labore et dolore magna aliqua.
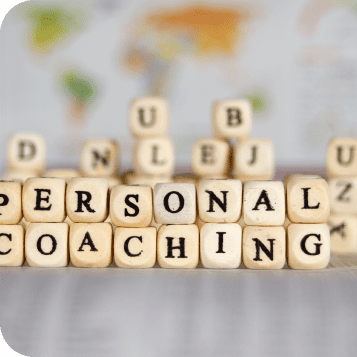
Community Name
Lorem ipsum dolor sit amet, consectetur adipiscing elit, sed do eiusmod tempor incididunt ut labore et dolore magna aliqua. Lorem ipsum dolor sit amet, consectetur adipiscing elit, sed do eiusmod tempor incididunt ut labore et dolore magna aliqua. Lorem ipsum dolor sit amet, consectetur adipiscing elit, sed do eiusmod tempor incididunt ut labore et dolore magna aliqua.
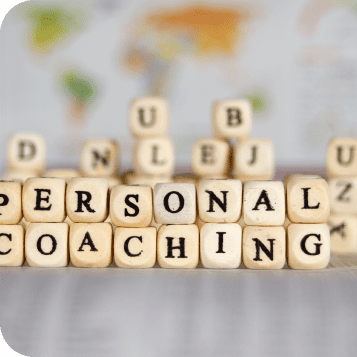
Community Name
Lorem ipsum dolor sit amet, consectetur adipiscing elit, sed do eiusmod tempor incididunt ut labore et dolore magna aliqua. Lorem ipsum dolor sit amet, consectetur adipiscing elit, sed do eiusmod tempor incididunt ut labore et dolore magna aliqua. Lorem ipsum dolor sit amet, consectetur adipiscing elit, sed do eiusmod tempor incididunt ut labore et dolore magna aliqua.
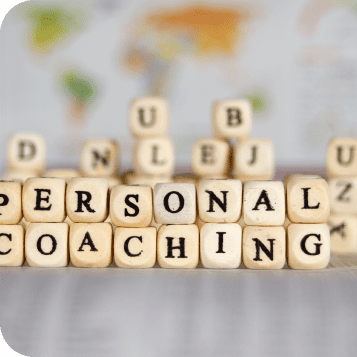
Community Name
Lorem ipsum dolor sit amet, consectetur adipiscing elit, sed do eiusmod tempor incididunt ut labore et dolore magna aliqua. Lorem ipsum dolor sit amet, consectetur adipiscing elit, sed do eiusmod tempor incididunt ut labore et dolore magna aliqua. Lorem ipsum dolor sit amet, consectetur adipiscing elit, sed do eiusmod tempor incididunt ut labore et dolore magna aliqua.
Our customers are lovin' it
Don't just take our word for it
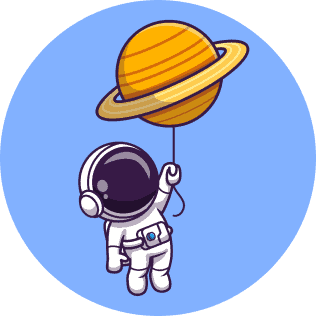
GrowthTriads
Verified Buyer

The BEST Community builder YET
If you want to build a community Genesiv could be THE platform.
+ It is very simple/user-friendly (much easier than Discord for example)
+ It has nice gamification (which you can of course deactivate), and the option to give people enormous points for inviting someone to the channel is my favorite one
+ The option to directly send voice messages will be implemented in the future which shows that the Genesiv team is actively developing stuff!
+ It has a Desktop app, Android, Mac, and web versions!
+ You can manage channels & roles very easily, for example, setting one channel just for paying people and another one where only you can send messages
+ Easily white-labeled with logos, pictures, custom domains, and more
+ I Enjoy the pop-up-banner feature! I have multiple podcasts and for every podcast, I use a channel, and with this, I can make a small and nice pop-up with a link to the podcast on each channel.
If you’re looking to build your own Discord-style, white-label community, then go all out on Genesiv!
famously
Verified Buyer

Awesome Community Builder + The BEST Support
I highly recommend Genesiv. It’s simple to use, fully white-labelled, easy to customize, and offers great gamification features. I got the full-stack and I suggest you do the same! This is the perfect option for my coaching / course client community because it allows me to embed training videos directly into a channel. This means my clients don’t have to login to one place for course content and a separate place for community. It’s all in one place, fully branded, and fun.
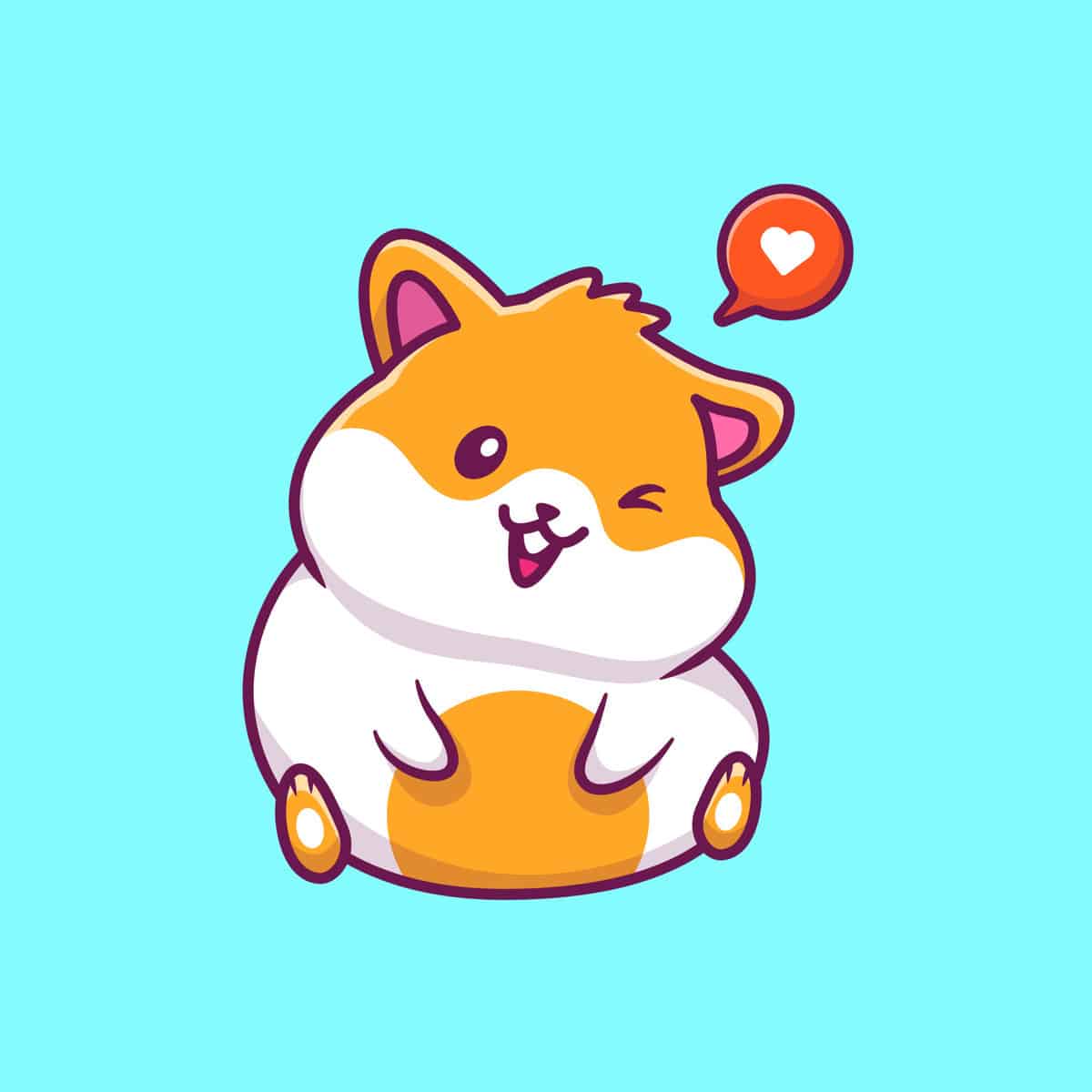
megan91
Verified Buyer

Fabulous Platform
Hopesan
Verified Buyer

Great community builder & amazing support
Genesiv is a powerful, feature packed tool. There are so many possibilities and I can’t wait to explore them all as I grow my community. Everything is well documented so all features are clearly explained and easy to follow. The Genesiv team is amazing! All of my questions were answered quickly. I ran into a few issues at first when trying to set up my domain but Desmond is very responsive and made sure every last one of my issues were resolved.

