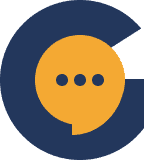Genesiv allows you the freedom of controlling who has access to which parts of your server. When creating a private channel, you will be able to configure access by specifying specific roles that will be allowed in.
In addition, you will also be allowed to specify which roles will be allowed to submit a request-to-join application that you or your moderators will be able to review.
This can be useful when you want to restrict private channels to certain groups of people, for example, subscribers, and would like to verify their subscription status before approving channel access.
Configuring your private channel. #
To create a private channel, enable ‘Private Channel’ in your channel settings. If you are unsure about how to create a channel, do check out this article.
Once you’ve toggled your channel to private, you will need to add specific roles and users to your role permissions. If you are unsure about how to create a role, do check out this article.
Roles and users listed in role permissions will be able to view and access your private channel.
Once you’ve set up role permissions, you can set up channel access requests. Here, you can select which roles will be able to view and request access to your private channel. Then specify what you want potential applicants to do and/or include in their application.
If you require them to submit certain attachments for proof of action, toggle ‘Require Attachments’ on.
Once completed, click ‘Save Changes’ and your private channel will be configured.
Viewing and responding to requests #
Access requests can be seen by heading to server settings and heading to ‘Request Management’. From there, you will be able to view all server channels and identify those with pending requests. Clicking into the channel allows you to view all pending requests.
You will be able to view the request and attached files by clicking on the dropdown arrow next to the user icon, and on the paperclip respectively.
Accepting a Request #
To accept a user’s access request, mouse over to ‘Accept’. On the assign roles window, you will need to assign the user a role that already has access to your private channel. Click on ‘Accept’, and the user will be notified that their request has been approved
Rejecting a Request #
To accept a user’s access request, mouse over to ‘Reject’. On the ‘Reject User’ window, you will be able to provide the user with a reason for rejection. Once you’ve input your message, click on ‘Reject’. The user will be notified that their request has been rejected. Users that have been rejected will be able to request access again.