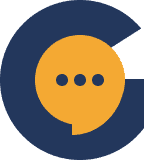Badges are one way you can reward your members for staying active in your community. Unlike Levels & Tiers, badges are not XP based. Instead, badges are awarded based on task completion.
There are 2 types of badges that you can set up for your community, system-awarded badges, and custom (moderator-awarded) badges.
In order to turn badges on for your server, open your server settings.
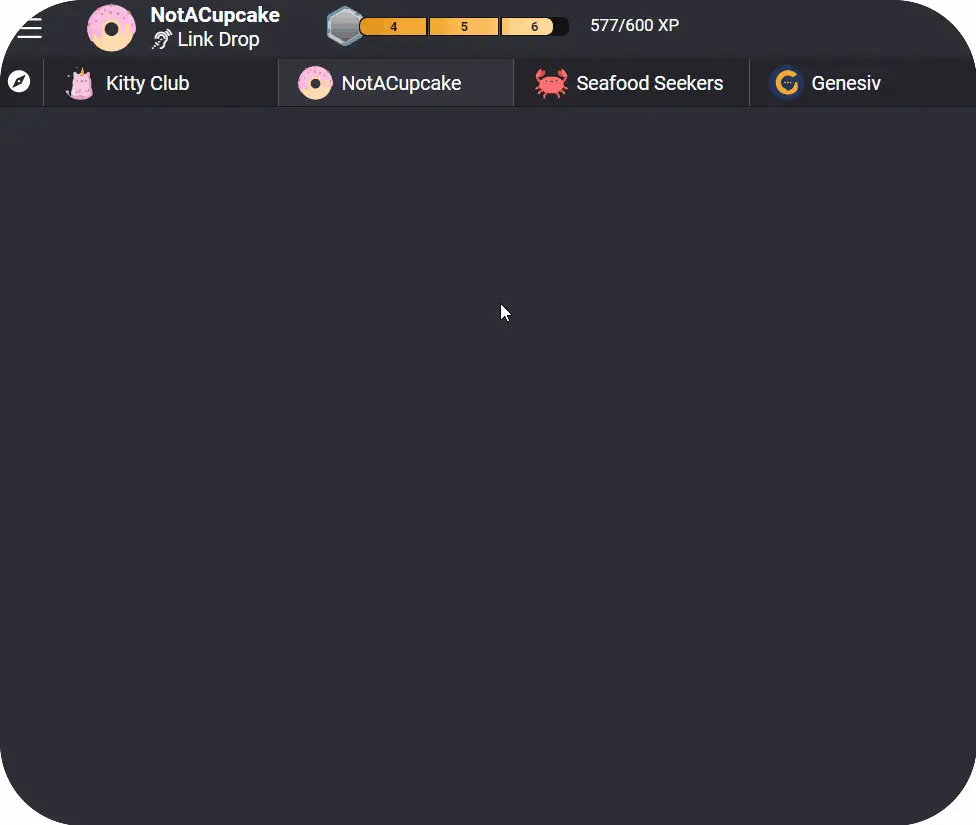
Once there, navigate to ‘Badges’ and turn them on.
How to set up System-awarded badges. #
System-awarded badges are badges that are automatically awarded and do not require action from a server owner or moderator. To set up a system-awarded badge, click on ‘Add a new badge’ in the badges menu.
Doing so will open up the badge creation window. Here you can configure what you want your badge to be called, what the badge will look like, and the conditions in which it is awarded.
When a member completes the specified action a sufficient number of times, they will be automatically awarded the badge.
In the below example, a member will be automatically rewarded the ‘Reaction Rookie’ badge if they send a total of 50 reactions.
Custom Badges #
Custom badges are non-automatic.
They require both a member to apply for the badge and a moderator to approve the application before the said member receives their badge.
Custom badges are useful in rewarding members for performing actions that take place outside of Genesiv.
For example, if you wish to reward members for following you on your social media accounts, you might want to set up a custom badge and require members to submit screenshots proving task completion before awarding their badge.
To set up a custom badge, open up the badge creation window. Under ‘Choose an Action’, select ‘Custom’. Describe the task your members will have to complete, and decide if the action will require proof of completion.
If you require members to send a screenshot proving that they’ve completed the task, toggle ‘Require Attachments’ on.
Approving Custom Badge Applications #
Custom badges will require manual approval from the server owner or moderators before they can be awarded. In order to view badge applications, head over to your server settings and navigate to the ‘Badge Requests’ page.
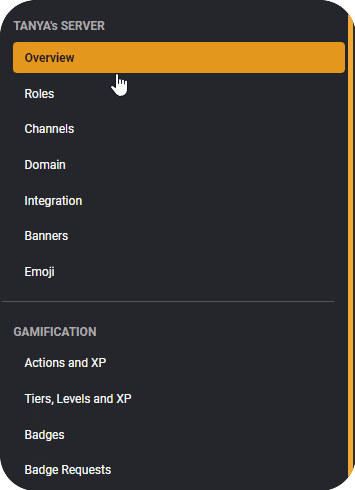
On the ‘Badge Requests’ page, you’ll be able to view pending, approved, and rejected requests. Clicking on the paperclip icon allows you to view the relevant attachments that your users have submitted. Accepting a badge request automatically assigns the badge in question to the requesting user.
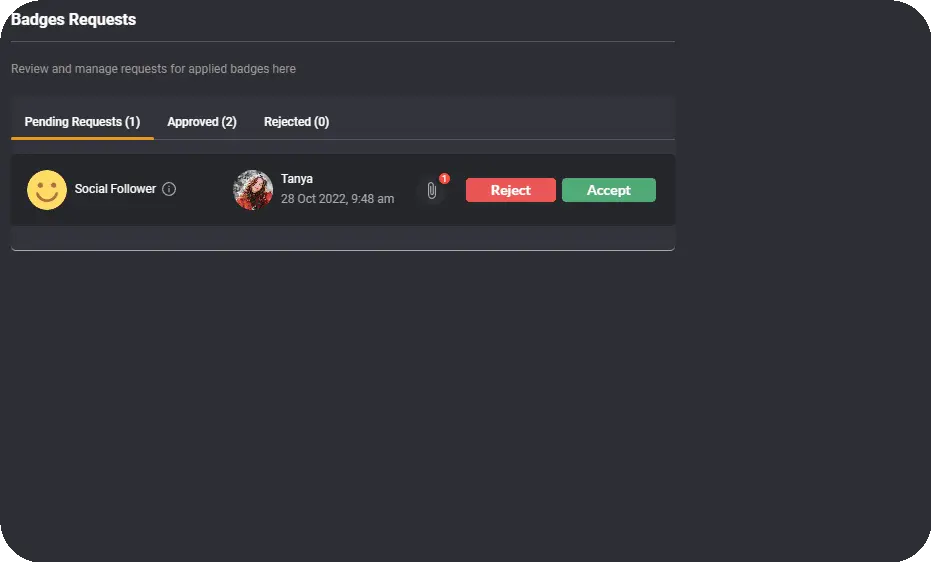
Awarding Custom Badges to Non-Applicants #
Custom badges can also be awarded to members who did not apply for them. If you would like to manually award a badge to a user, navigate to your server’s user list.
From there, click the “…” next to the user you would like to award the badge to and select ‘Award Badge”.
Choose the badge you wish to award them, and click ‘Award’