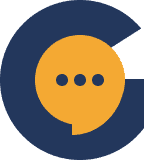Genesiv provides you with a way to integrate your apps into your server through the use of extensive incoming and outgoing webhooks.
To set up webhooks, navigate to the server settings of the server you wish to configure them for.
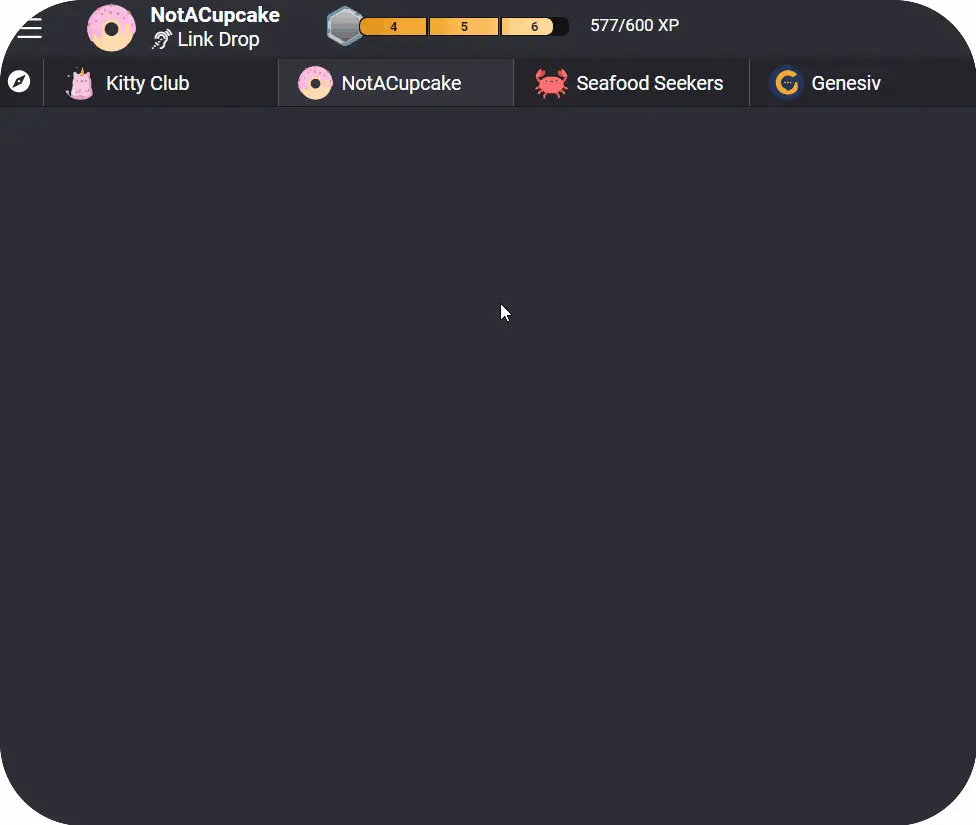
Once you’re in server settings, navigate downwards to ‘Integration’.
Incoming Webhooks #
Incoming webhooks allow you to receive & integrate data from external apps into your servers.
In order to set up outgoing webhooks, click on the ‘+’ button next to webhooks (Outgoing). To begin, give your webhook an appropriate name and click on ‘Save Changes’. After changes have been saved, ‘Copy Webhook URL’ and ‘Catch’ buttons will appear in the top right.
You can also choose to give your webhook a custom avatar. This avatar will be visible in channels where your webhook is deployed.
You can then proceed to copy the webhook URL and paste it wherever you see fit. You would then need to send over some data from your external application for your webhook to catch. Once that has been done, you’ll be able to see the following dropdown menu in your message template.
Use these values to customize your webhook’s message. Click on save changes when done!
Outgoing Webhooks #
Outgoing webhooks are useful for sending data that is happening within your server to another application. For example, you could send the data to Twitter for it to be posted. Tools such as Zapier and Pabbly Connect allow you to receive this outgoing data and tweak it to the message style you deem fit.
In order to set up outgoing webhooks, click on the ‘+’ button next to webhooks (Outgoing). Here you will be able to configure your new webhook, not all of the following are required fields.
Name: Choose a name for your new webhook
Request URL: Obtain a request URL. This is where the data will be sent once your webhook is triggered. If you’re using tools such as Zapier and Pabbly Connect, refer to the respective apps’ tutorials for information on how to obtain your request URL.
Secret: Secure your webhook by defining a secret token.
Request format: Choose how you want your requests to be formatted.
Trigger Events: Pick an event that will trigger your webhook. View a list of all triggering events and respective use cases here.
From: Select the channels that you want your webhook to monitor.
Once done, click on ‘Save Changes’.
When you webhook has been triggered, you will be able to check your requests by heading to your webhook setting and clicking on ‘Recent Deliveries’