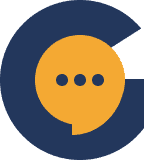Genesiv’s in-depth server analytics allows you to gain insights into what your community loves, how they communicate, and how your server has grown over time.
Analytics are useful in identifying key players in your server, as well as giving insights into growth and activity patterns.
To access your server’s analytics, enter server settings and navigate down to ‘Server Analytics’.

From there, you’ll be able to see 4 different components of your server analytics, each displaying a different set of information.
Overview Section #
The overview section provides you with general statistics about your server over a specified period of time. Click on the calendar icons to specify a time frame that you’d like to view data for. You will then be able to view the following statistics for that key period.
Total Members: The total member count of the server.
New Members: The new member count of the server.
Daily Visited Members: The number of members that visit the server daily.
Global Message Count: The number of total messages sent throughout the server.
Messages Section #
The messages section provides you with statistics pertaining to the number of messages sent to your server over a specified period of time. Click on the calendar icons to specify a time frame that you’d like to view data for. You will then be able to view the following statistics for that key period.
Global Message Count: The number of total messages sent throughout the server.
Members: A chart ranking users by their highest global messages sent.
Channels: A chart ranking channels by the highest number of messages.
Member & Channel Drilldown Sections #
The member & channel drilldown sections allow you to take an in-depth look into user behavior. It also allows you to view and compare the activity of two or more server members. To do so, search for and select the member(s) of interest using the search bar at the top of the member & channel drilldown sections. You can specify a time frame that you’d like to view data by clicking on the calendar icons and choosing a start and end date. After selecting the member(s) and timeframe of choice, the following statistics will be brought up.
Global Message Count: The number of total messages sent by the member(s) of choice.
Channel Breakdown: The number of total messages sent by the member(s) of choice, categorized and ranked by channel.
Channels: A chart ranking channels by the highest number of messages.