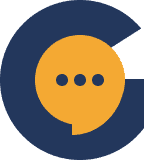Congratulations on creating your first server! Here on Genesiv, we provide many ways that you can make your server your own! To customize your server, first, open up your server settings.
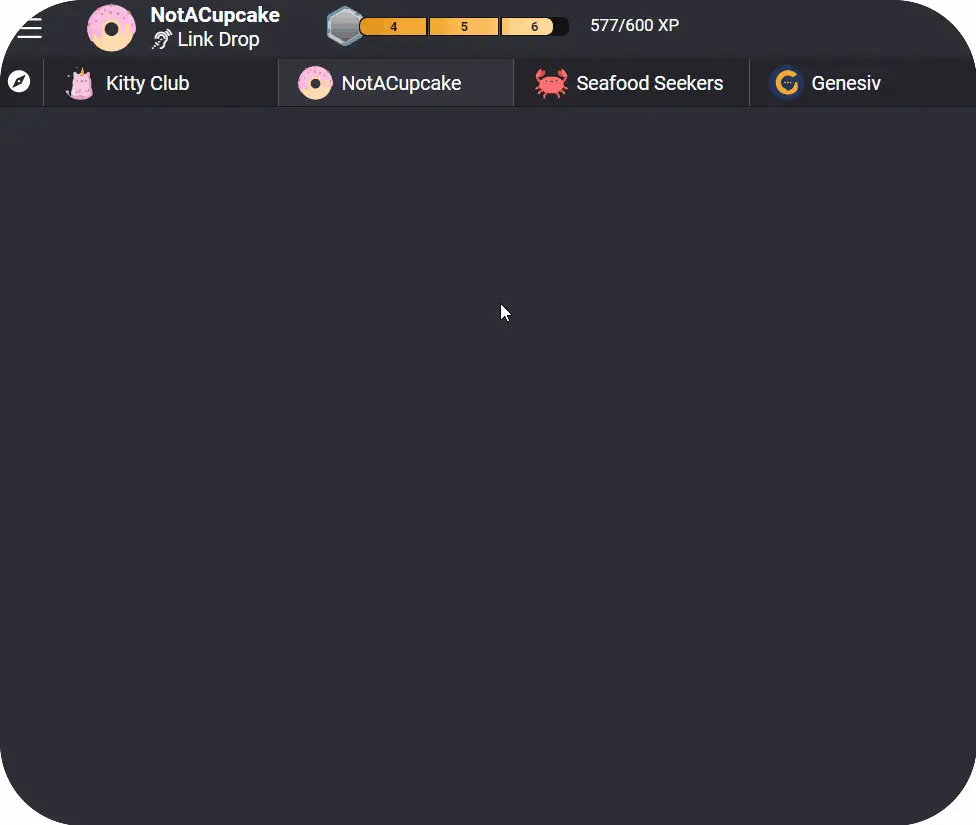
Server Overview #
Server settings are what others know what your server is all about. If you were unsatisfied with the server logo, name, category, or server type that you chose when first creating your server, or wish to give your server a custom URL, here is where you can change them to something more appropriate.
Custom URL #
Your custom URL is what helps link others to your server. By default, your custom URL will be set to https://genesiv.com/app/[your server’s name]. If you’d like to enhance your personal brand, you’ll be able to set your custom URL by scrolling to ‘Genesiv URL’ and entering one of your choice.
Colors & Personalization #
To edit how your server looks, locate ‘Appearance’ in your server settings. Here is where you’ll be able to make key changes relating to your server’s visual identity.
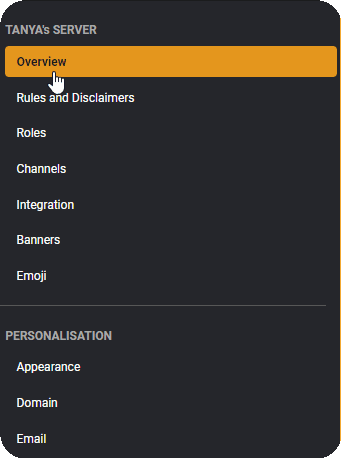
Color Theme #
Colors are probably the key identifying aspect of your community and/or brand. Genesiv provides you with free reign to color your server the way you want to. You’ll be able to create both a light and a dark theme for your server. Select from either a Dark or Light theme as your default. Your default theme will be the colors first shown to your users when they join your server. server overview screen, you can choose to pick from a range of preset color schemes or create your own by clicking on ‘Create Dark/Light Theme’.
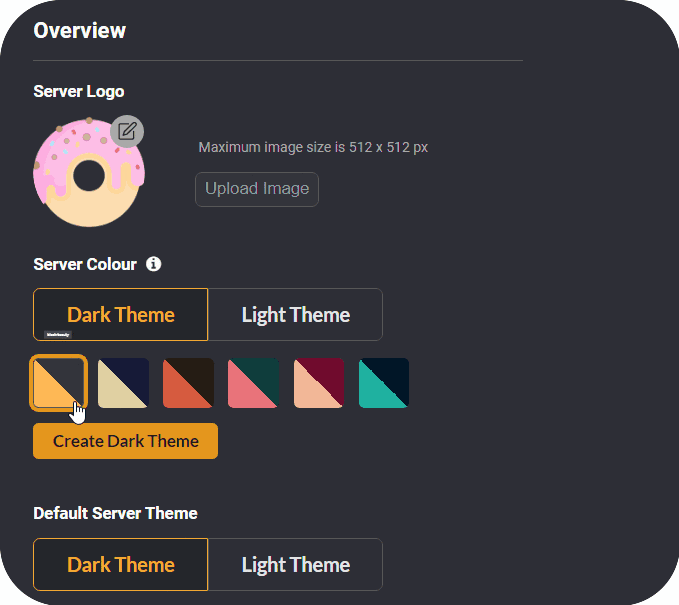
From there, either edit a current preset or play around with creating your own custom theme! Click on ‘Store’ when done and you’ll be able to see a preview of your server in the theme you’ve picked. Click on ‘Save Changes’ if you like what you see.
Description & Feature Image #
Your server description and feature image will be viewable by other Genesiv users on the explore page if your server has been made public. Use this to let potential server members know what your server is all about!
Splash Image #
Your splash image will be what your potential members see when you send them an invite to join your server.
Your splash image, much like your feature image, will help potential members catch a glimpse of what your server is all about. This is how your splash image will show up when someone clicks on the invite link.
Welcome Screen #
The welcome screen is what potential new members will see when clicking on your server on the explore page.
Give your welcome screen an inviting tone, list perks for new members, or simply tell potential members what your server is all about!
Enter your message of choice, then click save changes.

Now that your changes are saved, this is what a potential new member will see when clicking on your server on the explore page!

Users attempting to interact with your server will be shown a pop-up window prompting them to join.
Joining Requirements #
When users attempt to join your server, they will be asked to share their first name, last name, and email. Joining requirements allows you to control what your potential members have to share, and what information they can choose to keep private. For example, setting ’email’ as a joining requirement would mean that potential members will be unable to opt-out from sharing their email, but would still be able to choose if they want to provide server owners with their first or last name.
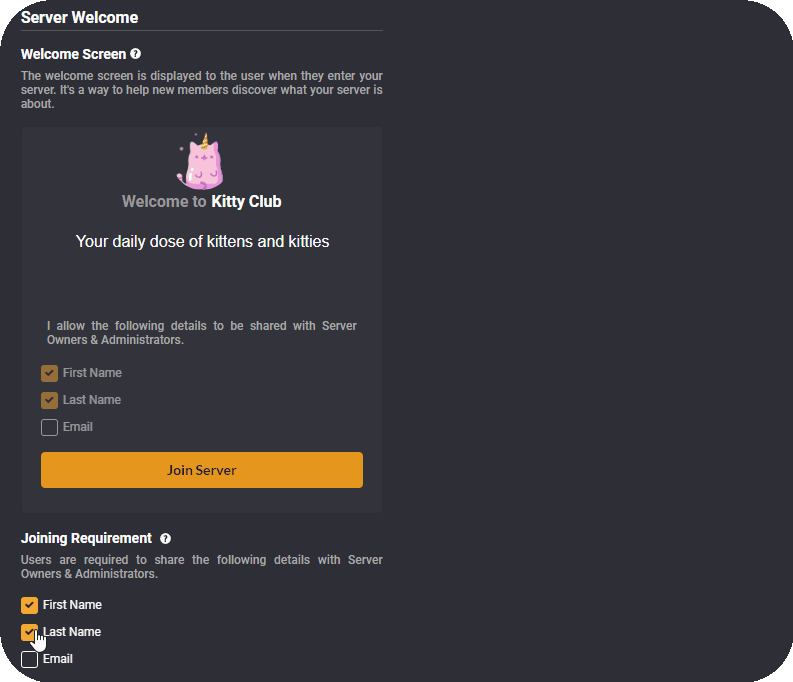
Rules and Disclaimers #
Rules and disclaimers help inform your server members what behaviors will, and will not be tolerated on your server.
If enabled, they will be displayed beside your server logo and description whenever users attempt to join either through the explore page or through an invite link.
They will need to verify that they have both read and agreed to your rules before they are able to proceed with joining.
To turn on Rules & Disclaimers, navigate to ‘Rules & Disclaimers’ in your server settings.
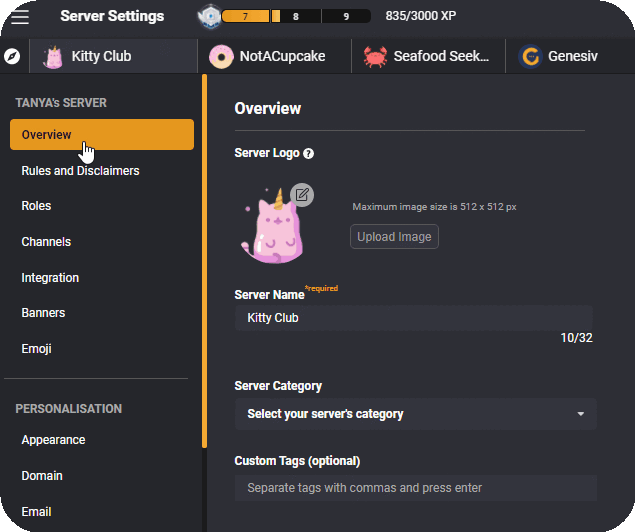
On the ‘Disclaimer’ pop-up window, you can either begin typing up your disclaimers manually by clicking on the ‘+’ button next to ‘Add a disclaimer’, or select them from a set of pre-made rules.
Once you’re done, first click on ‘Save’ to close the pop-up window, then select ‘Enable’ under rules and disclaimers, before finally clicking on ‘Save Changes’.